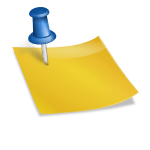안녕하세요 이삭입니다제가 블로그에 복귀하면 꼭 쓰려고 했던 주제를 오늘 쓰려고 합니다주제는 트위치 방송 설정에 관한 주제입니다.
저도 아직 2~3개월밖에 되지 않았지만 세팅이 어렵거나 어떤 프로그램을 사용해야할지 모르는 분에게 도움이 되었으면 합니다.
원고를 5개월전에 생각하고 5개월후에 완성하는 나란놈..)
인터넷 방송을 시작하기 전에 방송 송출 프로그램은 OBS Studio와 Xsprit 두 종류가 있는데, 대다수의 스트리머 분들은 OBS를 채택해서 사용한다고 합니다.OBS Studio와 Xsprit입니다.저는 OBS 스튜디오를 채용하여 트위터 방송을 진행하고 있습니다.

위 사진은 OBS 메인화면입니다.처음 보면 굉장히 복잡하고 어려워 보이지만 막상 다루어 보니까 이렇게 쉽지 않아요.
저도 방송을 시작한지 2주정도 앓았지만 8개월째가 된 지금은 자주 이용하고 있습니다.
OBS 에서의 설정은 일단 아래에 두고, Twitch/YouTube/아프리카에서 방송하려면 , OBS 에 방송 암호 키를 등록할 필요가 있습니다.
아래 사진 참고 부탁드립니다.

- 트위치/유튜브 생방송 암호키 설명 사진 참고-
- 암호키를 등록하면 OBS 스튜디오에서 방송하면 트위치가 바로 점등됩니다!유튜브는 생방송을 하고 유튜브로 라이브 전송을 켜야 라이브 방송이 가능합니다.
- 해당 화면 확인법의 스위치 로그인→스트리머 대시보드→설정→방송 기본방송 암호키를 OBS에 넣어주세요.
- Q. 저는 유튜브 라이브 방송을 하고 싶어요! A. 유튜브 스트림 키는 아래 사진의 이모티콘 옆+버튼을 누르면 유튜브 업로드 & 실시간 스트리밍 시작이 나타납니다.
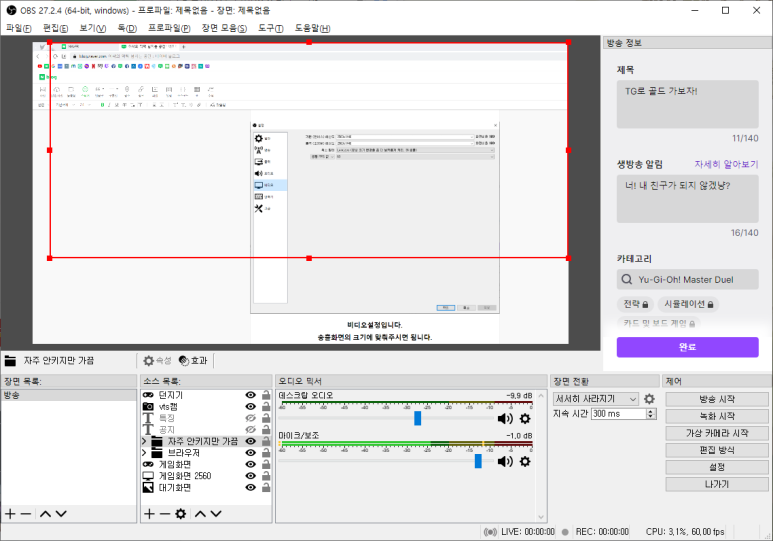
그러면 스트림 키에서 아래 사진처럼 링거로 스트림 키가 들어갑니다.OBS에서 유튜브 실시간 스트리밍을 하려면 OBS에서 방송 시작을 누르고 유튜브 스튜디오에서 스트리밍을 시작하여 실시간 방송이 진행됩니다.

OBS는 설정→방송→트위치를 잡고 암호키 입력 후 로그인하면 연동 종료!

위의 사진과 같이 연동되어 있는 것이 확인되었습니다.
이제 방송 세팅을 시작해봅시다!
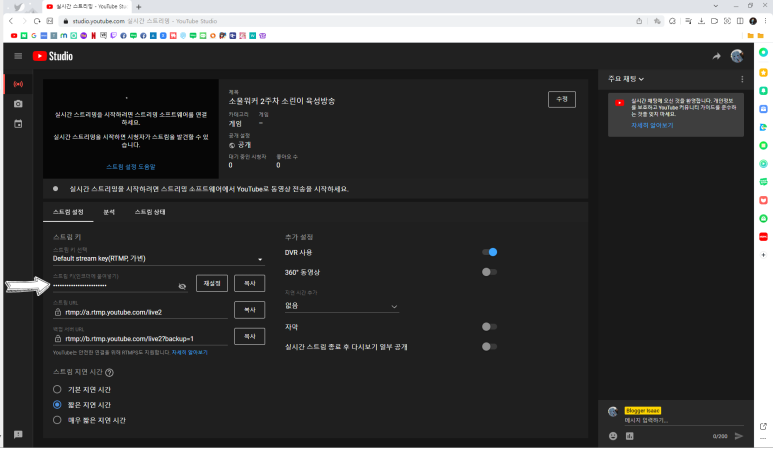
일단 필자의 세팅입니다
출력방식은 고급 오디오 트랙 1번에 체크하세요.(실시간 스트리밍 오디오입니다.)
그 아래 Twitch Vod 트랙은 케바케이지만 저작권 관련으로 신경 쓰기 싫으시다면 체크하시고 2번 체크해주세요.(실시간 스트리밍 재방송 오디오입니다.)
체크하는 경우 다시 보기에서 컴퓨터의 소리가 삭제되고 스트리머의 목소리만 녹음됩니다.
인코더는 NVidia/amd 그래픽 카드를 사용하면, 설정한 인코더를 설정할 수 있습니다.그렇지 않으신 분은 x264로 설정하시면 됩니다.
데이터율은 CBR 비트레이트는 6,000으로 하고, 방송 진행시 렉이 발생했을 경우는 조금씩 줄여 나가는 것을 추천합니다.
실시간 스트리밍은 6000비트 레이트까지 설정되기 때문에 본인 PC의 성능에 따라 설정하시기 바랍니다.(비트레이트는 생방송 화질로 보시면 됩니다.)
키 프레임 간격 2 낮은 지연 시간 및 품질 프로파일 HIGH 나머지는 그대로 두고 최대 B-프레임 2
@여기는 녹화하시는 분만 보시면 됩니다.
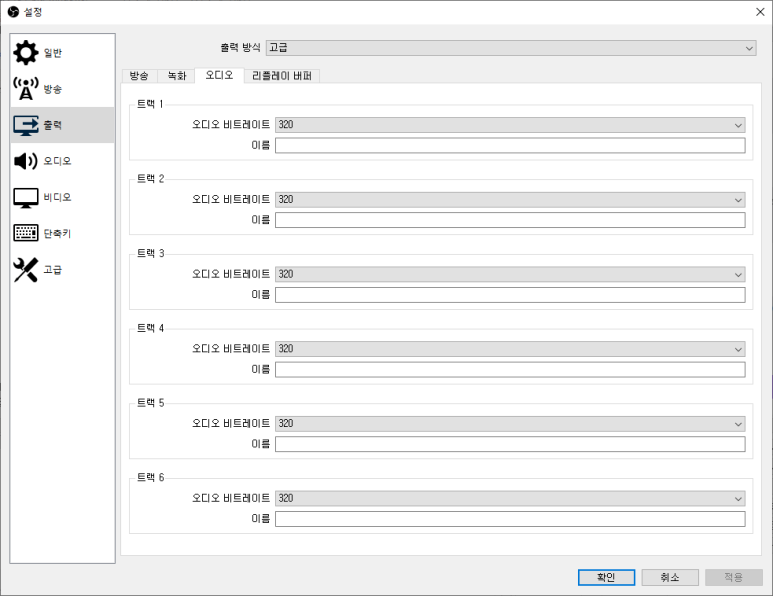
출력 방식은 고급! 형식은 표준 녹화 경로는 본인 용량이 많은 드라이브로 하시기 바랍니다.
녹화 형식은 MP4를 추천합니다.인코더는 생방송 인코더 그대로!데이터율제어는 CBR 비트레이트 12,000~20,000 정도로 견적하여 주십시오.유튜브의 고화질은 12,000 비트 정도로 충분합니다.
사전 설정 최대 품질 프로파일 HIGH 최대 B-프레임 2개 그대로 설정하면 녹화 설정도 완료!
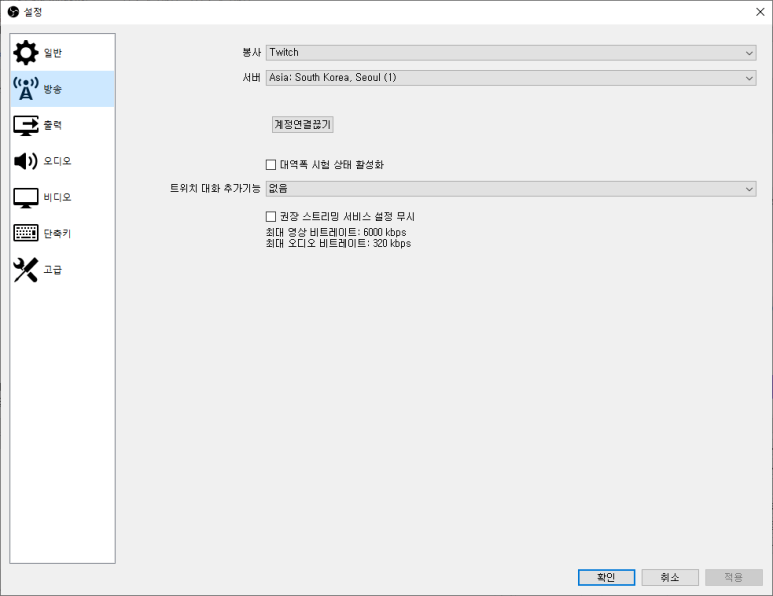
오디오는 모든 비트율을 320으로 하시면 됩니다.

오디오 세트는 48KHZ 채널 스테레오, 기타 설정은 스트리머 분들이 사용하시는 장비를 선택하십시오.

비디오 설정입니다.송출 화면 크기에 맞춰주세요
Q.컴퓨터 화면은 2560X1440 인데, 송출 화면을 1920X1080 으로 하면 어떻게 되나요?
A.아래 사진처럼 화면은 2560X1440에 나오지만 방송에서는 1920X1080에 화면이 끊어져서 나옵니다.빨간 부분을 Alt키를 이용해서 키울 수도 있지만, 컴퓨터 화면과 송출 화면을 맞추는 것이 편합니다.
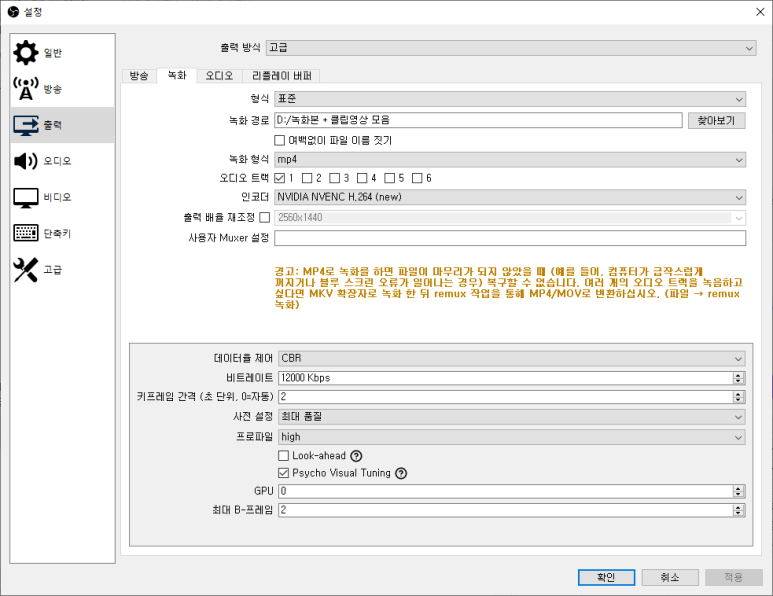
스마트칩: 모바일에서는 2560×1440 방송을 가끔 못 본대요. (이거 어떻게 알아요? 저도 몰랐어요.
마지막으로 설정에서 단축키!마이크에서 자체적으로 끌 수 있는 기능이 없으신 분!아래의 사진에서 원버튼으로 지울 수 있습니다.이거 되게 편리해요!
방송에서는 나오면 안 되는 말이지만 디스코드 같은 다른 친구들에게 말할 수 있습니다.
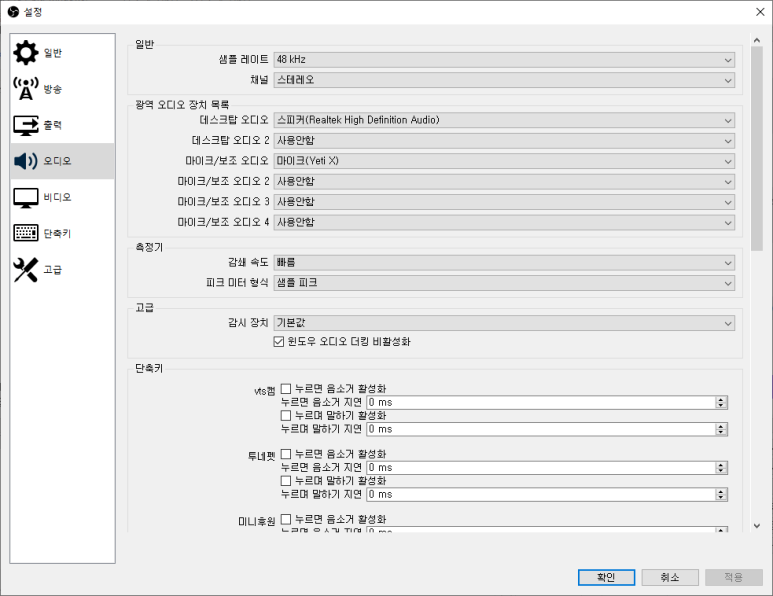
자! 이렇게 해서 OBS 스튜디오 기본 세팅 알아봤습니다
저도 오랜만에 만지는 거 보니까 많이 어질러져 있네요ㅎㅎㅎ
내일은 OBS화면/유용한 프로그램/브라우저 후원/투네/TTS(채팅읽기)/가상스트리머 방식 등 9개월간 스트리머를 하면서 알게 된 모든 것을 알려드리겠습니다.
궁금하신 점은 댓글/제 방송에 채팅으로 언제든 편하게 질문해 주세요.
그럼 내일보자! 긴글 읽어주셔서 감사합니다.
필자의 트위치 방송국 네이버 게임 블로거 겸 트위치바 튜버스 트리머 겸 킹뱅인을 맡고 있는 블로거_이삭입니다. 방송시간 평일 : 저녁 7시 30분~ 주말 : 오후 1시~ VRChat 방송은 토요일과 일요일에 합니다! Team: BerryFox팀장★(에헴!) www.twitch.tv
필자의 디스코드 채팅방 Checkout the Isaac’ sGameRoomcommunityonDiscord-hangoutwith147othermembersandenjoyfreevoiceandtextchat.discord.gg